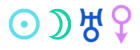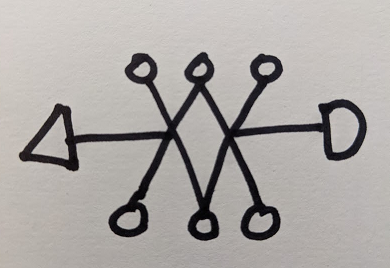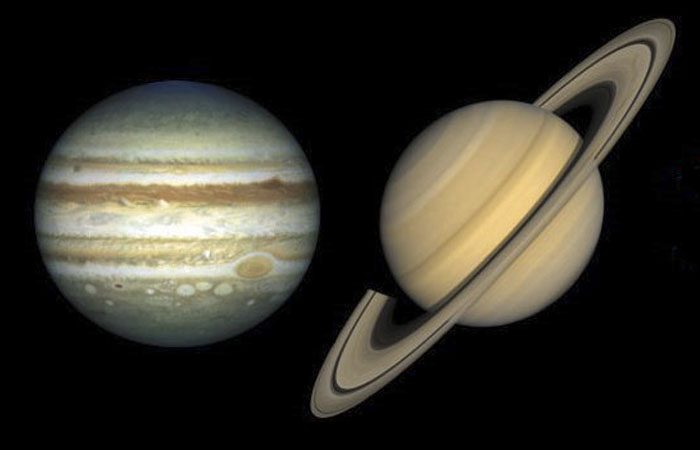Planetary Hours Software

This software runs in your task tray and will show the current planetary hour for your current location. This software needs a tiny bit of configuration on your part, however once done, you won’t need to change anything unless you move around a lot.
UPDATE 19th February 2019: V1.1 now available
Download the updated software from here.
Extract the zip file and run the Planetary Hours.exe AND…. NOTHING HAPPENS!
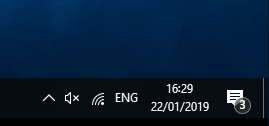
We’d expect to see it in the task tray, but by default Windows 10 hides all task tray icons. So we need to open up the task tray.
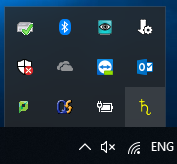
Here were can see the planetary symbol for Saturn, so when I wrote this is was the planetary hour of Saturn. . Note: All the planetary symbols will appear in yellow. You need to drag the symbol down to the taskbar.
Note: Planetary hours are not 60 minutes long, they vary in length and are calculated from the time of sunset and sunrise at your location.
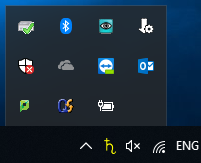
There we go, from now on when you run the Planetary Hour software was it will always appear in the taskbar.
We now need to tell the software where we are, to do this, click on the planetary hour icon, and choose “Settings”
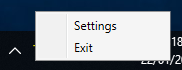
The following window will appear…
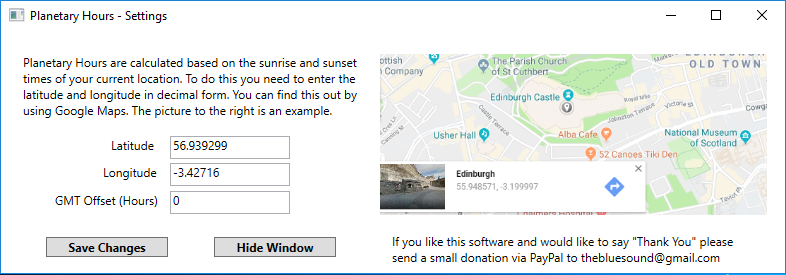
Here we can enter our location and timezone settings. The latitude and longitude are in decimal format. The easiest way to find these is to run Google Maps and to click on your current location, as you will see from the example it will show the latitude and longitude in a decimal format.
We also need to tell the software information about our timezone. It needs to now how many hours ahead or behind GMT you are, if you are using PST you would be 8 hours behind GMT so you would enter -8, if you are in Europe you’re an hour ahead of GMT so you’d enter 1.
Hit Save Changes, then hit Hide Window, then click on the icon in the task tray and choose the EXIT option. Then restart the software and voila! All done, settings saved.
Enjoy!